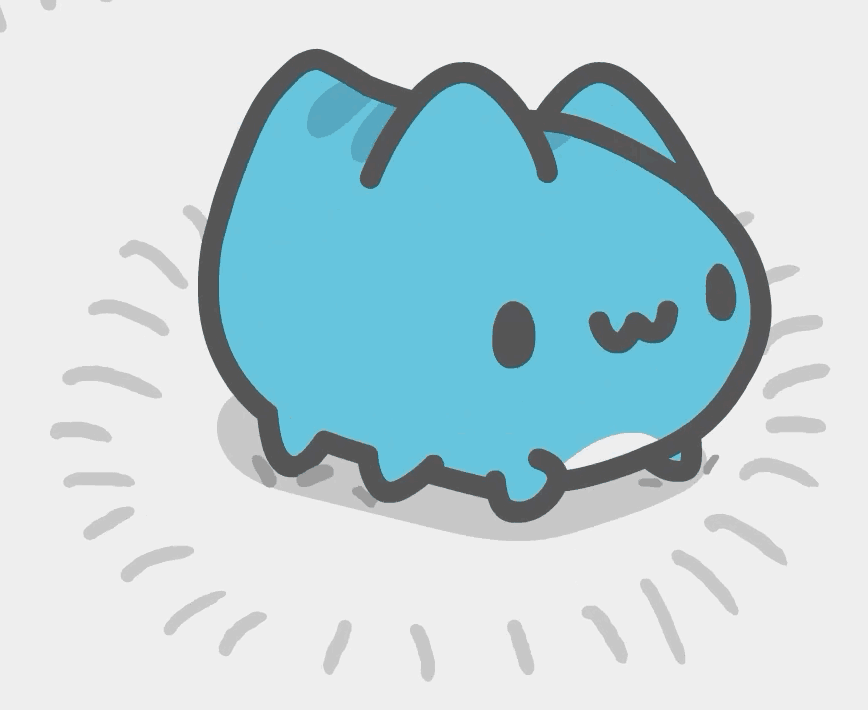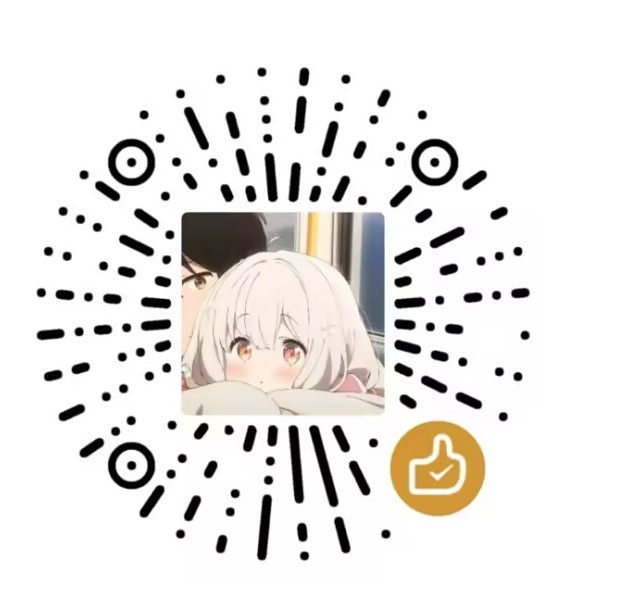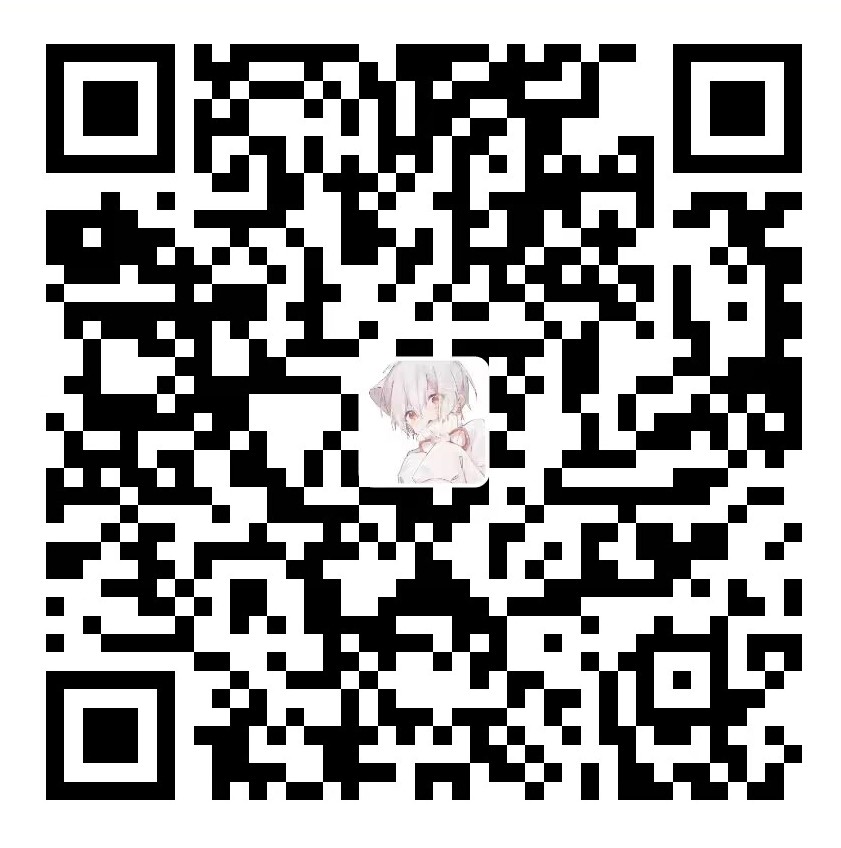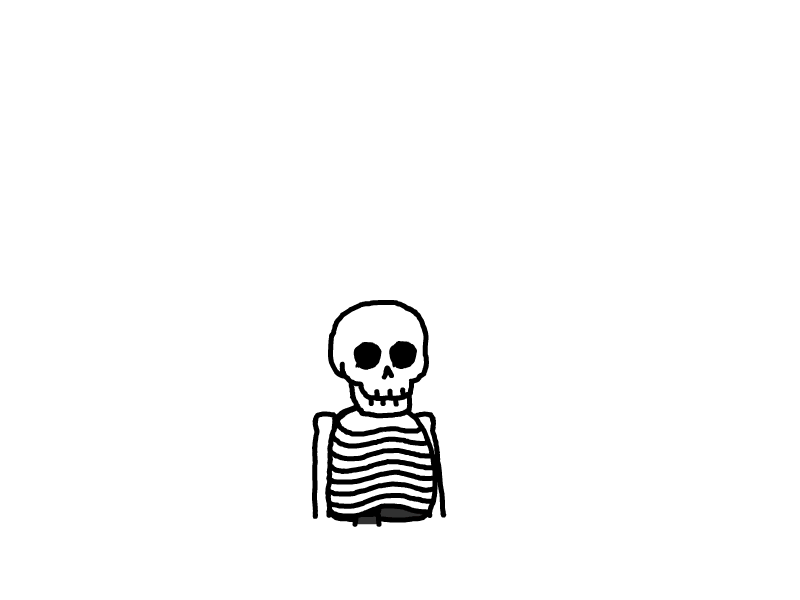下载和安装MySQL
下载和安装MySQL
登录MySQL官网的下载频道,可以看到MySQL可下载的版本,具体如下:
MySQL Enterprise Edition 企业版,包含了最全面的一套用于 MySQL 的高级功能和管
理工具,需付费。
MySQL Cluster CGE 集群版,MySQL集群是一个实时的开源事务数据库,设计用于在
高吞吐量条件下快速实时访问数据,需付费。
MySQL Community Server 社区版,开源免费。以在Windows 10操作系统中安装MySQL
Community Server 为例,在如图2.1所示的界面上下载官网上的msi文件,该文件提供了图
形化的安装向导,运行该文件,即可完成MySQL在Windows平台上的安装。官网上的msi
文件有两种,名称中带有web的msi文件仅包含MySQL安装向导和配置文件,在安装时需
要连接Internet 下载需要安装的MySQL产品;名称中不带有web的msi文件包含MySQL
的所有产品。这里介绍后者的安装过程。
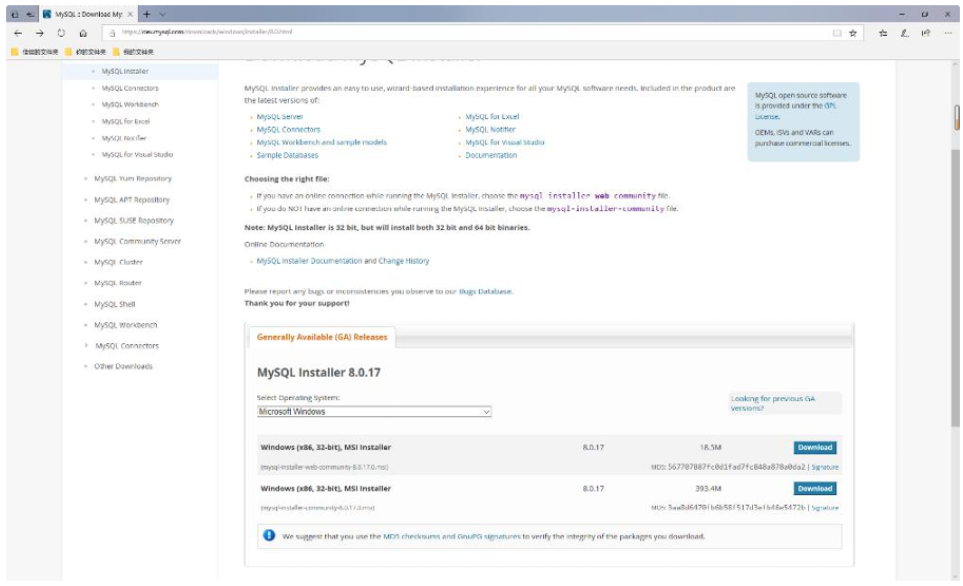 图2.1 MySQL 安装文件下载界面
图2.1 MySQL 安装文件下载界面
双击msi 文件,MySQL安装向导启动,显示【最终用户许可协议】界面,如图2.2所示。
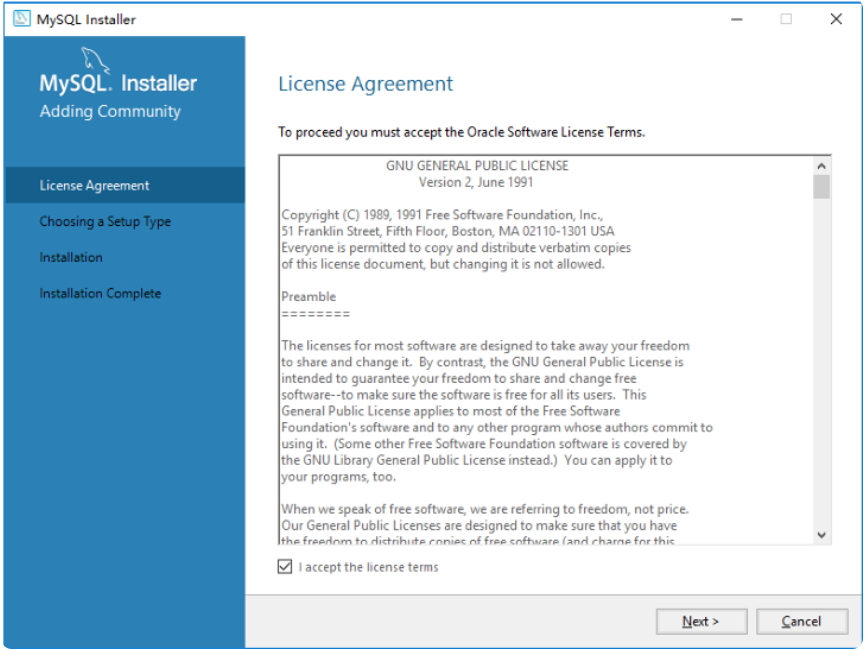 图2.2 【最终用户许可协议】界面
图2.2 【最终用户许可协议】界面
MySQL 仅在接受其最终用户许可协议的条件下,才允许安装MySQL。选中【I accept the license items】复选框,单击【Next】按钮,显示【安装类型】界面,如图2.3所示。
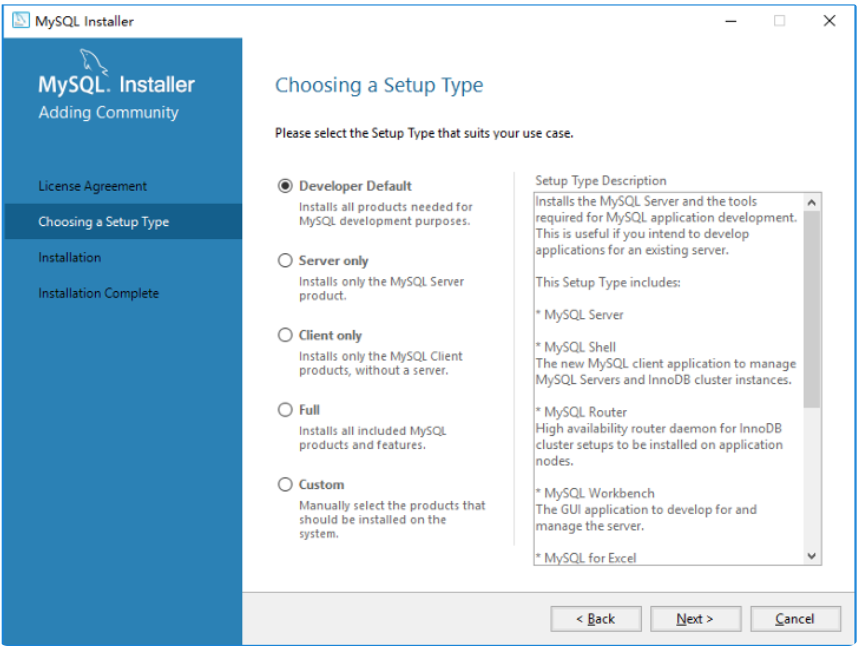 图2.3 【安装类型】界面
图2.3 【安装类型】界面
MySQL的安装类型分为开发者、仅服务器、仅客户端、全部和定制,默认类型是开发 者。开发者类型安装MySQL服务器和用于MySQL应用开发的工具,目标是开发MySQL 应用;仅服务器类型将安装MySQL服务器而不考虑开发MySQL应用;仅客户端类型安装 用于MySQL应用开发的工具,但不包含MySQL服务器;全部类型安装全部MySQL产品; 定制类型允许用户自行选择安装的产品。在MySQL安装完毕后,用户可以重新运行MySQL 安装向导,选择合适的安装类型来选择安装或升级 MySQL 产品。这里选择开发者,单击 【Next】按钮,显示【检查需求】界面,如图2.4所示。
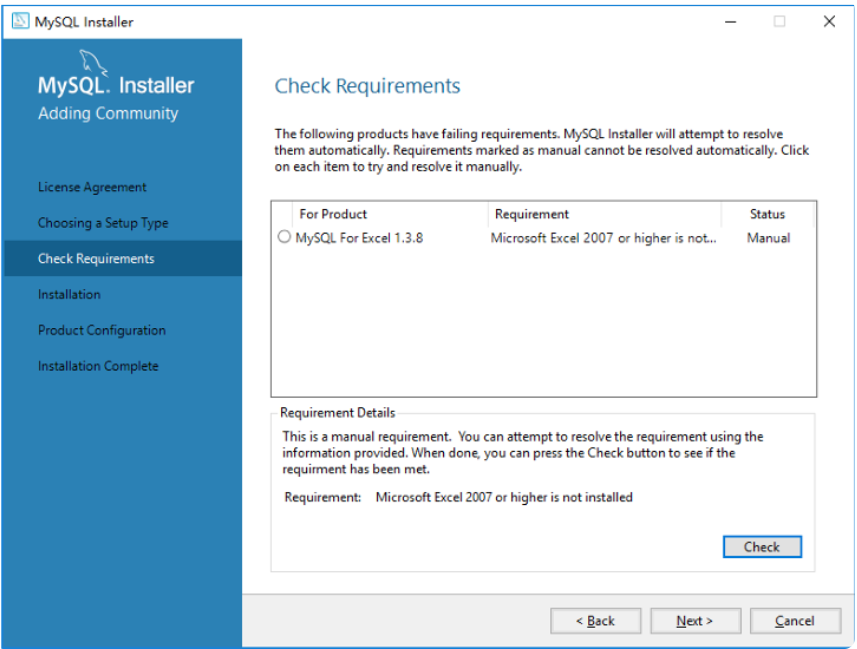 图2.4 【检查需求】界面。
图2.4 【检查需求】界面。
MySQL安装向导检查操作系统及相关软件,并返回检查结果,提示用户是否存在影响 MySQL安装因素。用户可以根据提示信息进行处理,并在处理完毕后单击【Check】按钮, 确认问题已解决。单击【Next】按钮,显示【安装】界面,如图2.5所示。
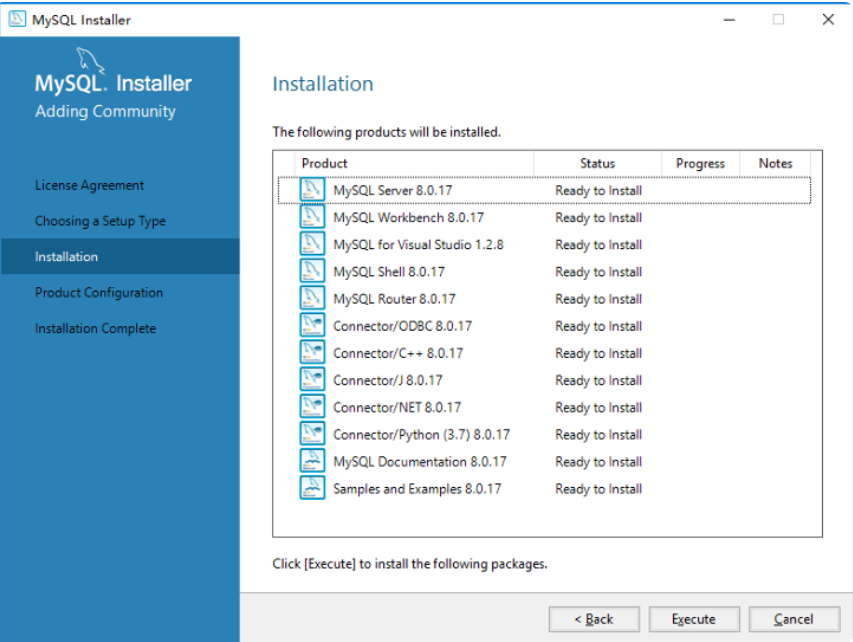 图2.5 【安装】界面
图2.5 【安装】界面
界面中显示所有即将安装的MySQL产品。单击【Execute】按钮,安装列表中所有产品, 列表中即时显示各产品安装状态和进度,安装成功显示界面如图2.6所示。
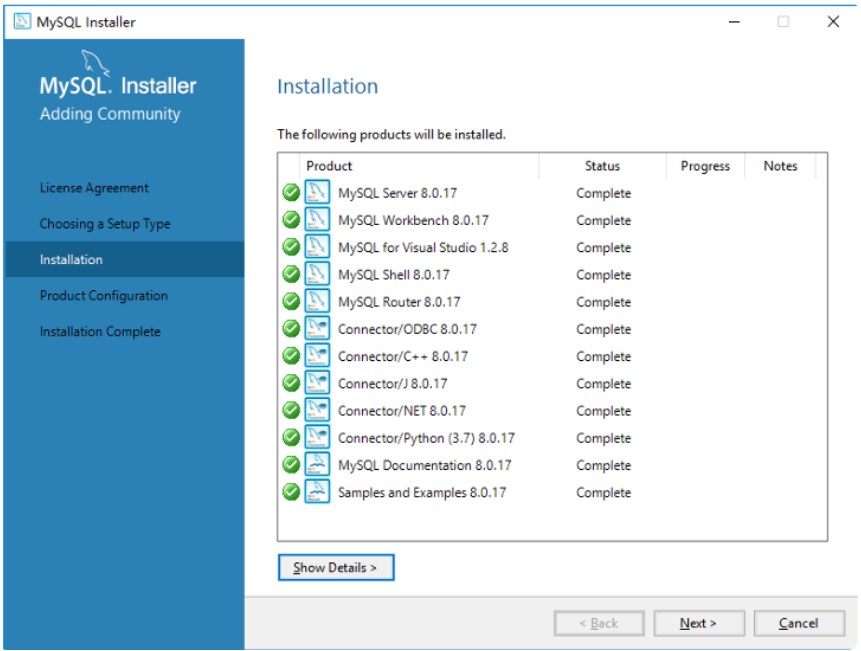 图2.6 安装成功界面
图2.6 安装成功界面
单击【Next】按钮,显示【产品配置】界面,如图2.7所示。
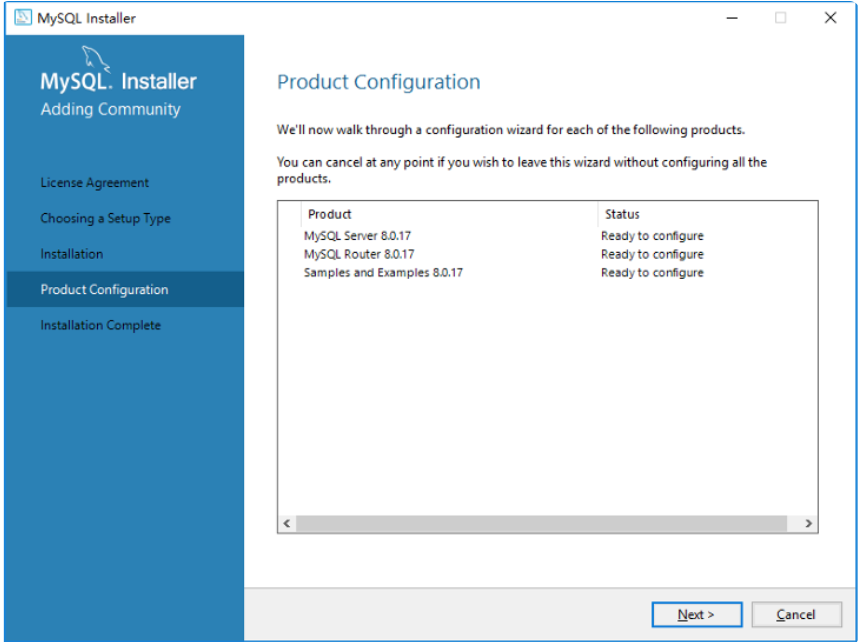 图2.7 【产品配置】界面
图2.7 【产品配置】界面
单击【Next】按钮,显示【高可用性配置】界面,如图2.8所示。
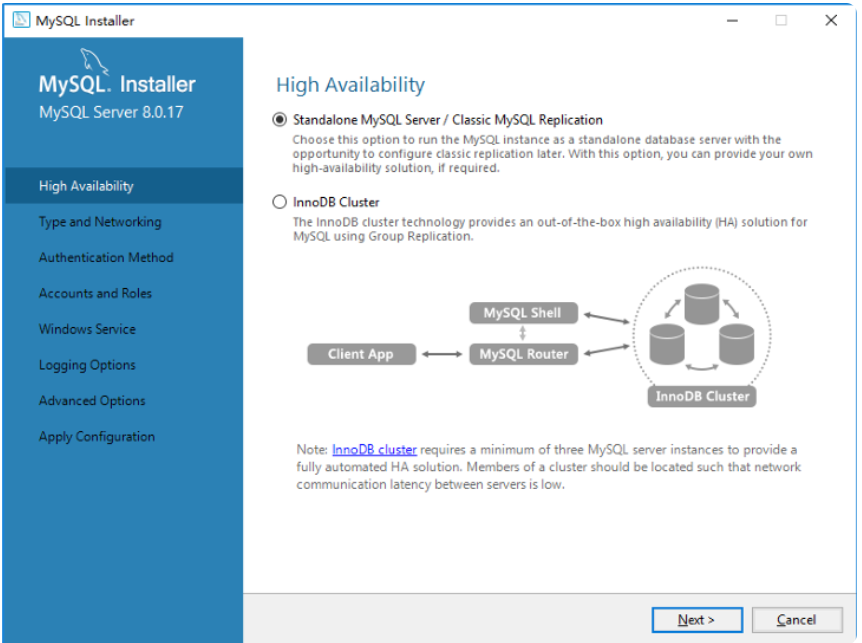 图2.8 【高可用性配置】界面
图2.8 【高可用性配置】界面
高可用性配置类型包括独立MySQL服务器/经典MySQL复制选项,以及InnoDB集群 选项。默认选项是独立MySQL服务器/经典MySQL复制,该选项使得MySQL实例作为一 个独立的数据库服务器来运行,并可以进行经典的MySQL复制操作。InnoDB 集群选项用 于基于MySQL组复制的开箱即用型高可用性解决方案。这里选择独立MySQL服务器/经典 MySQL 复制选项,单击【Next】按钮,显示【服务器类型和网络配置】界面,如图 2.9所 示。
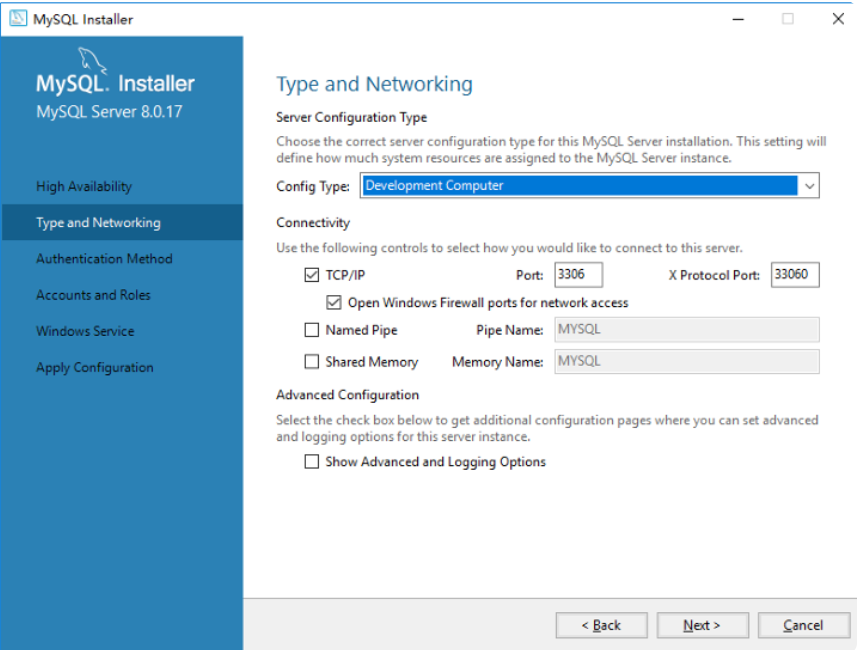 图2.9 【服务器配置类型和网络配置】界面
图2.9 【服务器配置类型和网络配置】界面
服务器配置类型包括开发者计算机、服务器计算机和专用计算机。开发者计算机配置认 为本机是开发用计算机,会安装多个应用程序,MySQL将使用尽可能少的内存。服务器计 算机配置用于web或应用服务器,该计算机上将运行多个服务器应用程序,MySQL将使用 中等程度的内存。专用计算机配置专门用于MySQL数据库服务器而不运行其他服务器应用 程序,MySQL 将使用所有的可用内存。网络配置用于选择连接到该服务器的途径,包括 TCP/IP、命名管道和共享内存,默认只选中TCP/IP,TCP/IP选项需要设置端口号(默认值为 5 3306)和 X协议端口(默认值为33060),同时选中为网络存取打开防火墙端口选项。高级配置 用于设置本机服务器实例的高级配置和登录选项,选中显示高级和登录选项后即可打开进行 配置。这里,服务器配置类型选择开发者计算机,网络配置选中TCP/IP,其他不做修改。单 击【Next】按钮,显示【认证方法】界面,如图2.10所示。
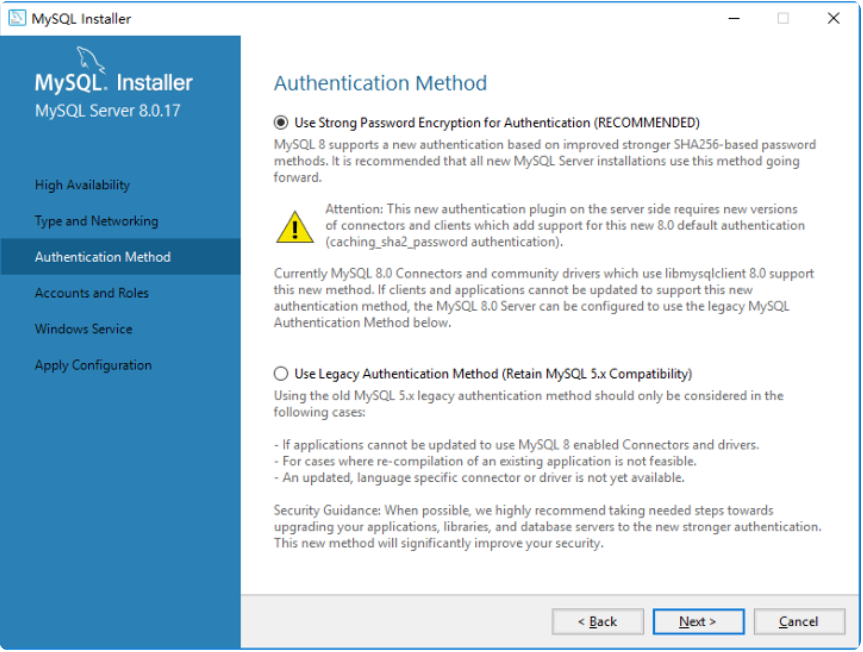 图2.10 【认证方法】界面
图2.10 【认证方法】界面
认证方法配置使得双服务器端可以选择认证方法。认证方法选项包括使用强密码加密认 证和使用遗产认证方法。MySQL 8.0支持基于增强的SHA256密码的认证,因此建议使用强 密码加密认证选项。如果应用无法升级使用MySQL 8.0,那么建议使用遗产认证方法选项。 单击【Next】按钮,显示【账户和角色】界面,如图2.11所示。
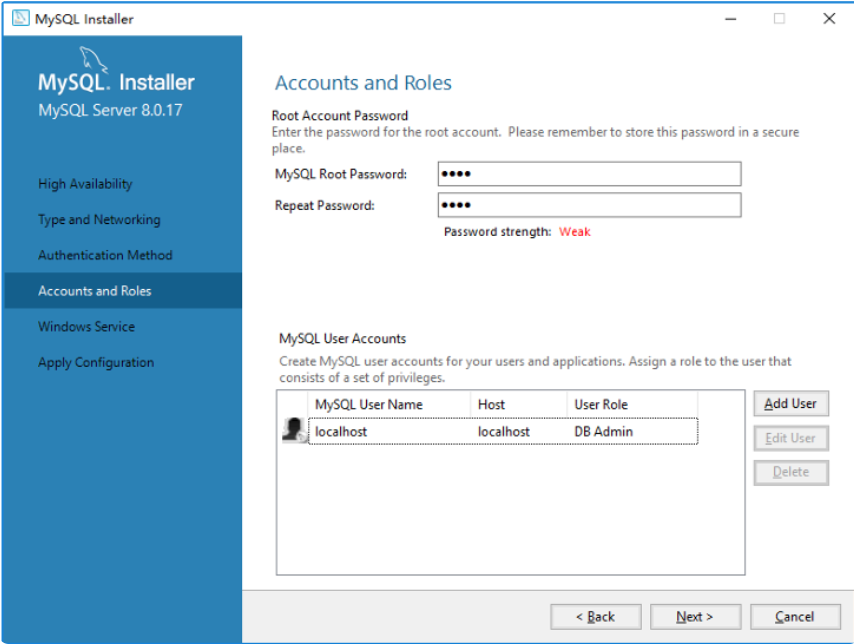 图2.11 【账户和角色】界面
图2.11 【账户和角色】界面
需要设置root 账户的密码,该密码在输入时会被评估强弱。此外,还需要为Windows 用户和应用设置MySQL用户账户。单击【添加用户】按钮,显示【MySQL用户账户】界 面,如图2.12所示。
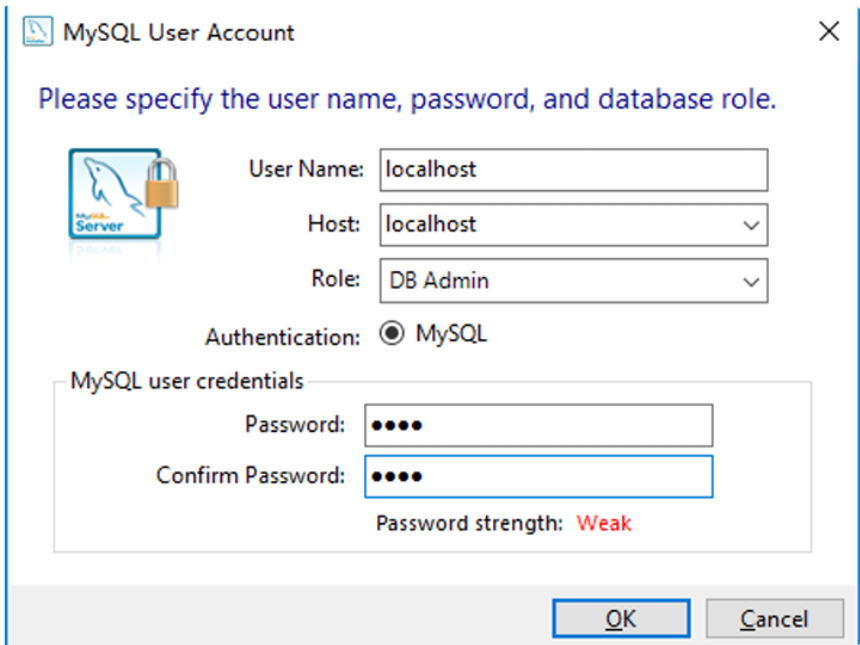 图2.12 【MySQL用户账户】界面
图2.12 【MySQL用户账户】界面
输入用户名和密码,选择主机名、角色,单击【OK】按钮,返回【账户和角色】界面, 单击【Next】按钮,显示【Windows服务】界面,如图2.13所示。
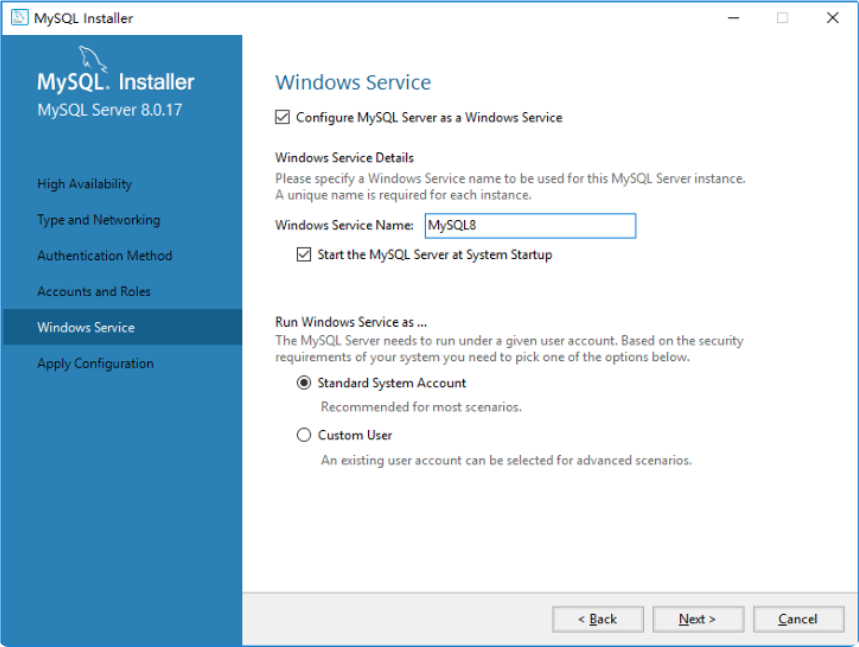 图2.13 【Windows服务】界面
图2.13 【Windows服务】界面
配置MySQL 服务器作为Windows 服务选项默认为选中。Windows 服务明细中给定本 MySQL 服务器实例的Windows 服务名称,必须和其他MySQL服务器实例的名称不重复。 一台MySQL服务器可以安装多个MySQL实例,每个服务实例使用一个Windows服务名称 和一个端口号。Windows服务运行选项选择在给定的用户账户下运行MySQL服务,选项包 括标准系统账户选项和特定用户选项,大多数场合选择标准系统账户选项。单击【Next】按 钮,显示【Windows服务】界面,如图2.14所示。
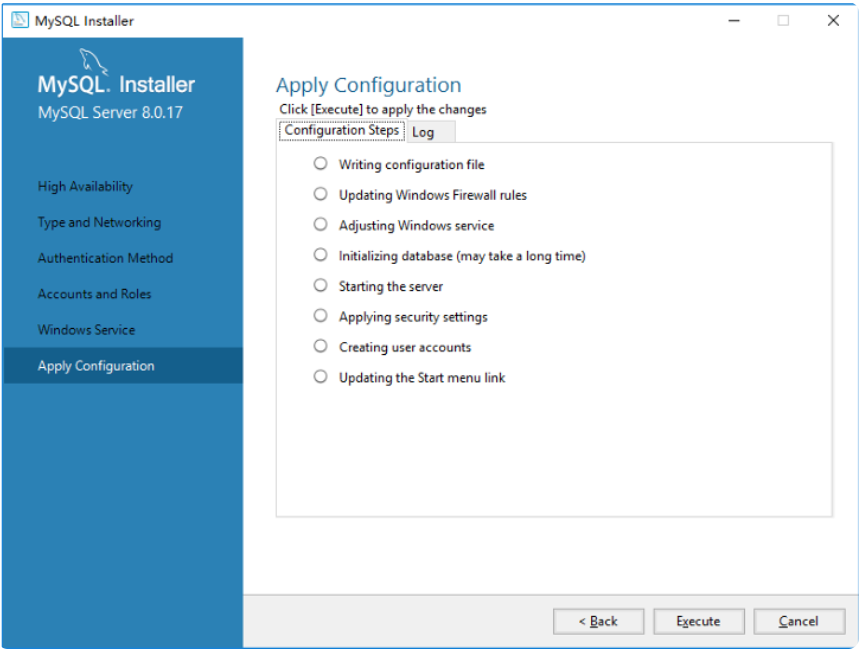 图2.14 【应用配置】界面
图2.14 【应用配置】界面
单击【Execute】按钮,执行以上所有配置,安装成功显示界面如图2.15所示。
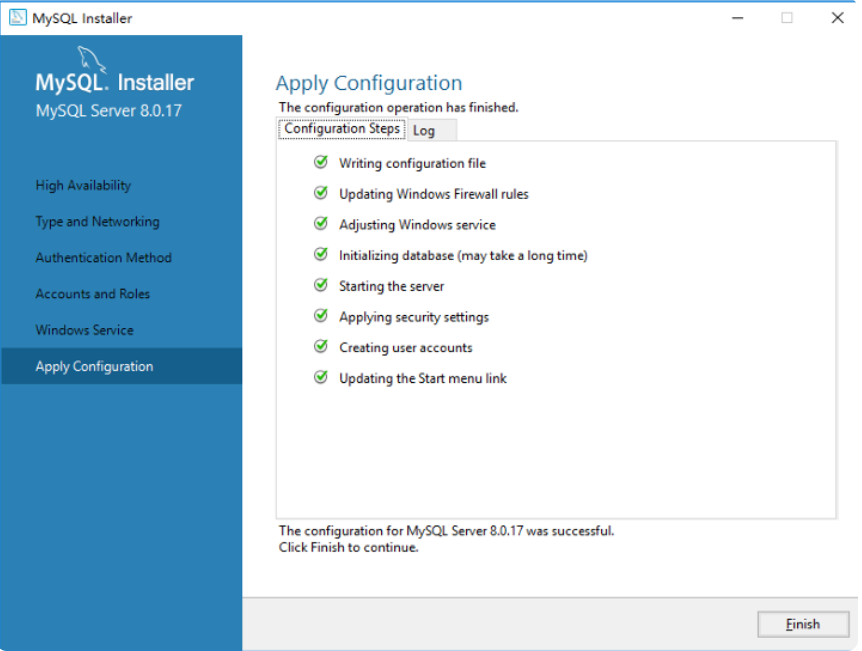 图2.15 安装成功界面
图2.15 安装成功界面
- 感谢你赐予我前进的力量